Manage On Order Items (Site) (Resource Manager)
You can monitor your On Order items: Their names, statuses, quantities and when the order was placed.
- Select Catalog > Resource Orders > On Order sub-tab.
- To view an order’s details, find the order and click View.
-
On the PO# page, click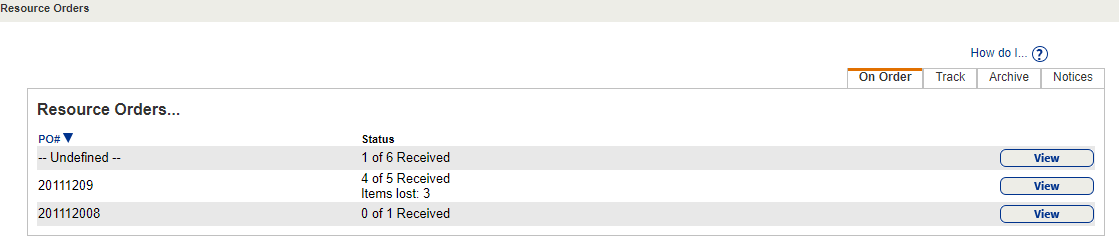
 to see a list of the items in the order on the View Order page.
to see a list of the items in the order on the View Order page. 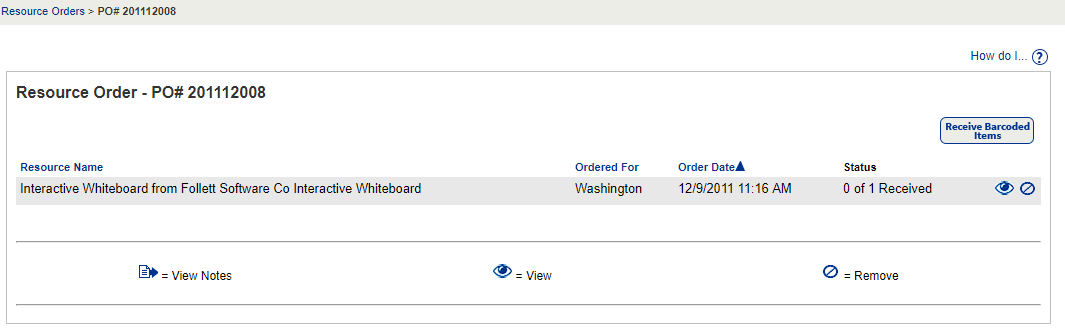
Receive On Order Items
|
Note: Only District-level users can receive On Order items and send them to the schools that need them. |
- When an ordered resource arrives, click
 . The View Order page appears.
. The View Order page appears. - Do one of the following:
- To receive the resources for use at your school, click Receive. You can assign a custodian, home location and department as you receive each item.
- To reroute the items to a different school, click Reroute.
Note: Delete the On Order information after you receive all items.
Delete On Order Items
- Select Catalog > Resource Orders > On Order sub-tab.
- Find the order you want, click View. The PO# page appears.
- To delete an order, click
 .
.
A confirmation appears. - To confirm the deletion, click Yes.