Add Resources (Resource Manager)
|
Important: If a district has any Destiny Textbook Manager installations, all textbook-related features are hidden in Resource Manager. For example, the Textbooks template will not appear in Resource Manager. |
Because there might be an existing record in your collection that meets your needs or requires only minor modifications, Follett recommends that you search for the resource first.
Search For and Add a Resource
- Select Catalog > Add Resource > Check Sources sub-tab.
- From the Find all drop-down, select the resource type.
- Use the Where Resource Name drop-down to select one of the following:
- Contains: Performs a keyword search for one or more words that are part of the Resource Displayable Name. This is the broadest search.
- Starts With: Searches for resources that begin with the letters or words you enter. Select this option only when you know the resource’s exact name.
- Type your search term.
Note: When searching for textbook resources, Follett recommends you search by ISBN to ensure you get an exact match.
- Click Go.
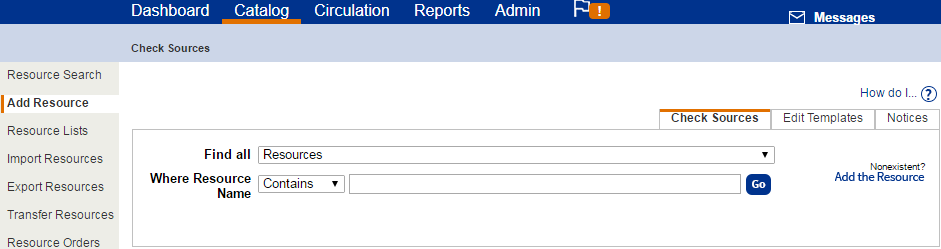
- Use the following table to complete your task:
If… Then… No records exist
The Add Resource page appears.
- Click the Resource Type drop-down to select the resource group you want to add to.
- Complete all required fields and as many other fields as possible.
Note: Reports are more accurate and useful if most fields are completed.
- If this is a digital resource, use the Instructional Classification drop-down to select Digital Material (never barcode) or Digital Material – Auto Circulate (never barcode).
Note: Instructional Classification encompasses resources with barcodes, never barcode, and consumables. (Never barcode) prevents anyone from assigning barcodes to the items and prevents Destiny from importing or uploading items with barcode numbers. You cannot select this option if this resource has any existing barcoded items. For consumables, barcodes cannot be assigned. Destiny only accepts counts for these items.
- For eTextbooks, use the Material Type drop-down to select Electronic Book (eBook). Digital materials that are not eTextbooks can have any material type.
- If you have container items, such as mobile tablet carts with laptops, select Includes other items. This allows all tablets associated with that cart to be automatically checked in or out, in one transaction. See Resource Containers.
Note: Only district users can designate a new resource as 'includes other items'. Software, textbooks and non-barcoded items, such as consumables, cannot be designated as container items.
- Click Save.
- If you selected the Includes other items checkbox, click Yes to confirm that you want the resource to include other items. The Resource Details tab appears. See Resource Details.
- Click Save.
The Resource Details tab appears. See Resource Details.
Records exist Note: Search results with
 are already in your district’s catalog.
are already in your district’s catalog. Find the resource you want, and then click Details.
The Resource Details tab appears. See Resource Details.